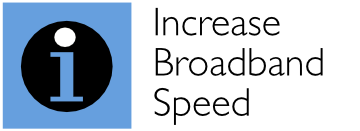A single Internet connection can often represent a bottleneck in a business or household, particularly if connection speeds are relatively low and when there are multiple users and devices trying to access the same Internet connection. There are significant benefits in using two (or more) Internet connections, particularly if your broadband speeds are low.
Once you have multiple lines, one option is to bond two or more lines together, for example, using the Sharedband service. Another option, which avoids having to pay an additional monthly subscription, is to use a load-balancing router, such as the DrayTek 2920, which we look at here.
In a nutshell, the DrayTek 2920 is a sophisticated router that can provide a range of great benefits for those that have the time and inclination to work through the raft of menus. While there is no doubt that this is a very flexible and feature-rich router, the downside is a raft of complex menus, with many tick boxes and options to understand and consider. While many of these menus will be second nature to IT experts in big corporate organisations, they will be far less familiar, and potentially off-putting, to general consumers and small business owners.
If you are daunted by the thought of configuring the DrayTek 2920, please stick with it. We hope that you find this page useful in helping you get the most out of the router.
While the two WAN inputs make this a great router for managing two separate Internet connections, it also provides valuable quality of service management features for a single Internet connection. Indeed, for some users, the use of the DrayTek 2920 may actually eliminate the need for a second Internet connection at all, which makes it great value for money.
DrayTek 2920 firmware
The first thing we recommend is to download and install the latest firmware for the Draytek 2920. Firmware for the DrayTek 2920 (and other DrayTek routers) can be found on the following page:
Firmware for DrayTek Vigor routers
Setting up the DrayTek 2920
Rather than repeat what is in the DrayTek manual, we are going to focus on the specific aspects of setting up the DrayTek 2920 that achieve the greatest broadband speeds for users.
We remember attending a technology marketing course once when we were told, “Sell the benefits, not the features!” The DrayTek 2920 is an excellent case in point. On the box, there are 116 separate bullet points listing features of the DrayTek 2920 in small text! We didn’t realise that there could be so many acronyms.
Our initial impressions did not change when we switched on the router and accessed its menus. With so many menus and numerous tick boxes and options, many people will not realise just how powerful this DrayTek 2920 is, or understand how to unlock its potential.
The relatively compact DrayTek 2920 comes with two Ethernet WAN connections (so that it can be connected to two separate DSL modems, for example) and four Gigabit Ethernet LAN connections. The variants 2920n and 2920Vn offer WiFi wireless connectivity (with the 2920Vn also offering VoIP phone ports).
It is important to note that the DrayTek 2920 does not come with any built-in ADSL modems. So, if you intend to connect the DrayTek 2920 to DSL connections, you will need a separate, dedicated modem for each line. We use the excellent Billion 7800, which allows tweaking of the target SNR margin to significantly increase broadband speed. We have found the DrayTek 2920 and Billion 7800 modems make a formidable combination.
Setting up the DrayTek 2920 with two ADSL modems
The figure, below, shows how we connected and configured our two Billion 7800 modems with the DrayTek 2920. We set the two Billion 7800 modems to have IP addresses in a different range to that used by the DrayTek router and all our other devices.
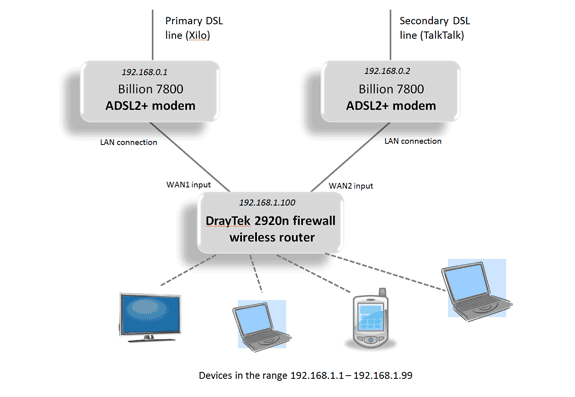
Our network configuration used to test the DrayTek 2920
In our case, we set the IP addresses of the modems to be 192.168.0.1 and 192.168.0.2. We set the IP address of the DrayTek router to be 192.168.1.100 and all our network devices (including computers, iPads, iPhones, printers and NAS storage devices) had fixed IP addresses in the range 192.168.1.1 to 192.168.1.99.
For each ADSL modem, an Ethernet cable was attached between the LAN connection of the Billion modem and the corresponding WAN input of the DrayTek router.
The DrayTek 2920 provides two options for connecting ADSL modems: PPPoE (which means that you have to enter your ISP login details directly into the DrayTek router) or using a static (or dynamic) IP address (which does not use PPPoE).
If PPPoE is used, the Billion modem has to be set to ‘Pure Bridge’ mode in the Protocol selection drop down menu in its WAN Profile configuration menu. While we found that this works perfectly, an unfortunate consequence of using PPPoE is that it is not possible for devices to access the modems (by typing their IP address into a browser) because they belong to a different IP number range.
We preferred to set the DrayTek WAN inputs to Static IP mode, which does not require the modems to be configured as ‘Pure Bridge’ mode. This allowed us to access the two Billion modems by typing in their IP addresses in a browser on our existing network (despite the fact that they were in different IP address ranges). This enabled us to monitor the two ADSL connections regularly as well as to tweak the SNR target margins on both lines.
Below is the configuration screen for the WAN1 input. The WAN Connection Detection was set to ‘Always On’ and the MTU was set to 1432, as recommended by our ISP. The Gateway IP Address was set to be the IP address of the Billion modem (192.168.0.1) and we specified another IP address in the same range (192.168.0.100) for the Draytek WAN1 port, so that it could communicate with the modem.
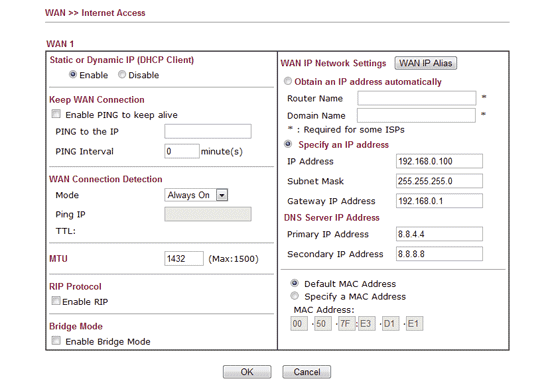
WAN set-up menu on the DrayTek 2920
The WAN2 input was set in a similar way, this time using 192.168.0.2 as the Gateway IP address and 192.168.0.101 as the IP address for the Draytek port.
Load balancing set-up
While it is possible to purchase so-called load balancing routers for well under £100, Internet forums are full of people complaining that their cheap load balancing routers do not balance the traffic well between their two lines. In contrast, we found that the DrayTek 2920 did an excellent job of balancing the traffic between our two ADSL connections.
The simplest way to configure load balancing is to go to the ‘General Setup’ menu under ‘Firewall’, and select ‘Auto-Select’ for ‘Load-Balance policy’. Alternatively, it is possible to select ‘According to Line Speed’ for ‘Load-Balance policy’, and then manually enter the downlink and uplink line speeds for each line.
The DrayTek 2920 provides several useful tools to check that traffic is being split evenly between the two WAN connections, and these can be accessed in the ‘Diagnostics’ section. The ‘Traffic Graph’ provides a visual representation over time of the downlink and uplink bandwidth used for each WAN input, and this can be refreshed every minute.
In addition, the ‘Data Flow monitor’ provides numerical information about the download and upload speeds for each WAN input, as well as a cumulative traffic measure and individual uplink and downlink speeds for every single device.
Quality of service management with the Draytek router
As well as being able to manage two Internet connections, we believe that a killer benefit of the DrayTek 2920 is its quality of service management. Quality of service management can be used for a single Internet connection too, providing substantial benefits by ensuring that low-priority traffic does not swamp higher-priority traffic and degrade performance of services such as Skype and high-definition video streaming.
With one or two Internet connections, the DrayTek 2920 allows you to prioritise certain users (e.g. particular IP addresses) and/or services (e.g. Skype VoIP or audio or video streaming) to maximise performance for critical users and/or applications. Equally, the DrayTek allows you to reduce the priority of non-time-critical traffic (for example, email and non-critical file downloads).
For many broadband users, we believe that most broadband issues that are blamed on a slow Internet connection are actually due to the fact that multiple devices and applications are attempting to use the Internet connection at the same time. So, for example, the quality of a Skype voice call may be affected by a file download or the sending/receiving of email at the same time. If the demands on the Internet connection can be managed better, then the Internet connection (even with relatively low speeds) will be much less of a bottleneck, even with a single connection.
DrayTek provides several mechanisms for quality of service management, which can be used separately, or in combination. These include:
- defining different classes of users/services (and allocating dedicated bandwidth for each)
- defining which Internet connection is used for specific protocols, IP addresses and/or ports
- setting a maximum number of sessions (which can be defined on an individual IP address basis)
- setting upload and download speed limits (which can also be set on an individual IP address basis).
The first quality of service mechanism, which we found particularly useful, can be controlled in the ‘Quality of Service’ submenu in the ‘Bandwidth Management’ section. We used this to:
- increase the priority of Skype traffic
- increase the priority of Internet browsing on one particular PC
- lower the priority of POP3 and SMTP email traffic
- lower the priority of Sky Anytime+ (video content) downloads.
As an example, here is how we configured the DrayTek 2920 to increase the priority of Skype:
Increasing priority of Skype with the DrayTek 2920
Before changing settings on the DrayTek router, we first opened up the Skype application. Under ‘Tools’ and then ‘Options’, we clicked on ‘Advanced Settings’ and then ‘Connection’. The first line tells you what port is used by Skype. We wrote this number down and unticked ‘Use port 80 and 443 as alternatives for incoming connections’ so that we knew that only one port would be used by Skype.
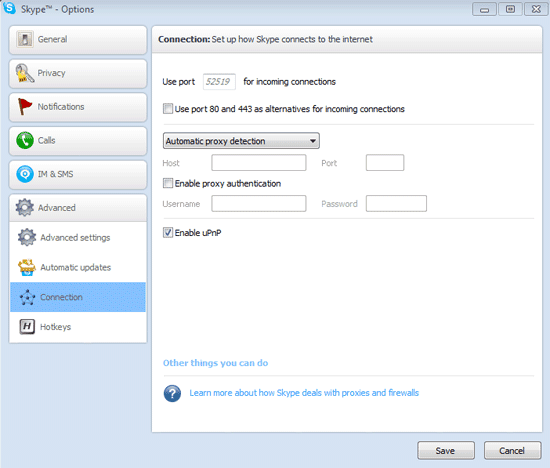
Skype connection menu
Next we went to the ‘Quality of Service’ menu of the DrayTek 2920 by clicking on ‘Bandwidth Management” then ‘Quality of Service’. Then we clicked on ‘Edit’ in the ‘Service Type’ column of the ‘Class Rule’, to allow us to add a Skype class of service. We did this by clicking on the ‘Add’ button and entering Skype as the ‘Service Name’, TCP/UDP as the ‘Service Type’ and the port number that we wrote down earlier.
Once we had defined Skype as a Service Type, we returned to the ‘Quality of Service’ menu and clicked on ‘Edit’ next to the Class 1 (Skype) rule. Here, we simply selected ‘Skype’ as the Service Type and activated the rule.
We then edited Class 2 (defining our other higher-priority service) and Class 3 (defining our low-priority email and video content downloads).
So, we ended up with three classes defined: Class 1 (Skype), Class 2 (Priority) and Class 3 (Low).
Then, for each WAN input we clicked on ‘Setup’ on the ‘Quality of Service’ page and ticked ‘Enable the QoS Control’ for both upload and download.
For quality of service control to work, you should enter numbers (in kbps) for ‘WAN Inbound Bandwidth’ and ‘WAN Outbound Bandwidth’. Initially, we entered the actual speeds of our lines, but we were rather bemused when speed tests showed that we were no longer getting the speeds we were previously getting when the quality of service control was switched off. We discovered that the DrayTek router actually reduces the maximum speeds to about 80% of the values that you enter for ‘WAN Inbound Bandwidth and ‘WAN Outbound Bandwidth’, so you have to increase these to ensure you get the full speed of your connection!
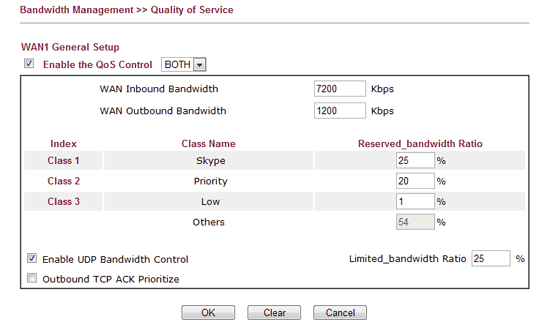
Quality of Service menu of the DrayTek 2920
We ticked ‘Enable UDP Bandwidth Control’ and set Limited_bandwidth Ratio to 25%. Then, all we had to do was enter percentages for the ‘Reserved_bandwidth Ratio’ for every class. In our case, we selected 25% for Class 1 (Skype), 20% for Class 2 (Priority PC) and 1% (the minimum) for Class 3 (Low priority).
It is important to note that speeds are not limited according to the percentages set. These are simply guaranteed bandwidths when the connection is fully utilised. So, for example, low priority traffic will still consume the full bandwidth of the connection when there is no other traffic present. It is only when other (higher priority) traffic is competing for the same bandwidth that the low priority traffic level is significantly reduced.
The DrayTek provides very useful graphs of the quality of service management in action, as shown below.
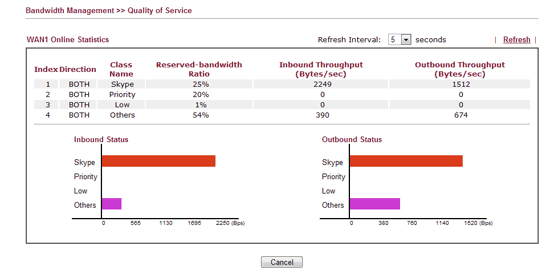
Quality of service management in action on the DrayTek 2920
While we have demonstrated one way of implementing quality of service management, there are many ways in which this can be used in the DrayTek 2920. For example, as an alternative, you could configure (in the ‘Load-Balance Policy’ menu of the ‘WAN’ section) all low priority traffic to use the second WAN connection, while high priority traffic uses the first WAN connection. Compared with the first method, this will be less efficient in terms of achieving full utilisation of both connections.
Given the power and flexibility of the quality of service management features, we were pleased to find that we could not distinguish any slowdown in applications such as web browsing when these features were switched on.
Overall opinion of the DrayTek 2920
Once we had spent several weeks with the DrayTek 2920, we really got to love its reliability and power. It performed the job of load balancing very effectively and, indeed, did a great job of prioritising traffic with a single connection. Many owners will be surprised by how much a single broadband connection can be improved through the use of user and service prioritisation. Services such as web browsing can become much more responsive, even when there are a significant number of competing users, and services such as Skype no longer suffer dropouts or poor quality audio. The DrayTek 2920 is an excellent load-balancing router.
If you want to get the very best speed from your broadband connection, read our Increase Broadband Speed Guide. Also, did you realise that your WiFi could be the bottleneck in your home or office network? Read our WiFi Optimisation Guide for more information.