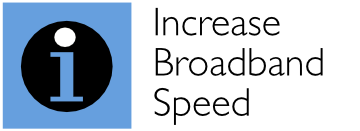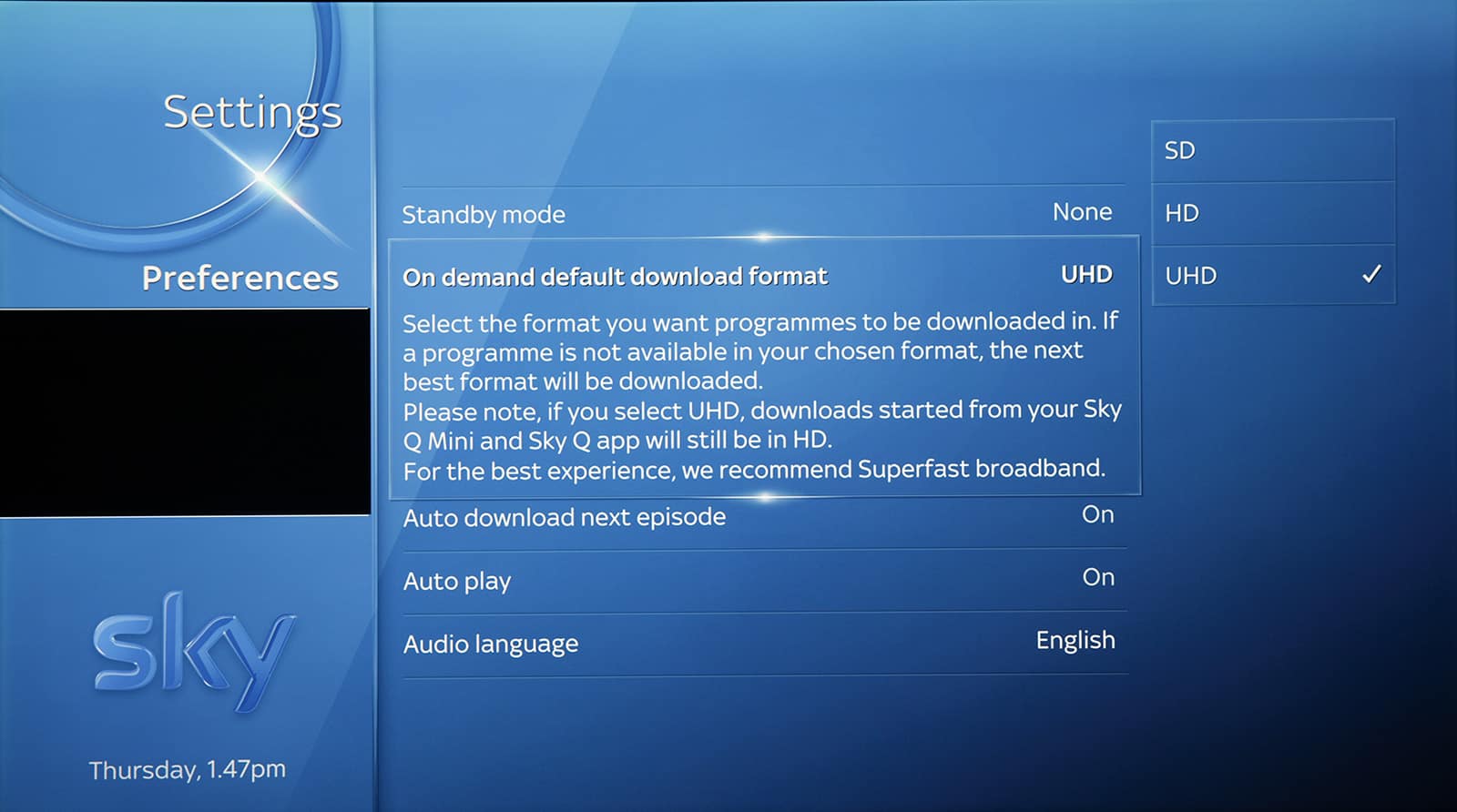Updated December 2020: Here is a quick guide to ensure you are properly set up to watch Ultra HD content on the Sky Q Ultra HD (4k) service. It covers choosing the correct Sky Q box and subscription, getting a compatible Ultra HD TV and setting the correct resolution and the on-demand default download format on the Sky Q box. We strongly feel that you don’t get the ‘proper’ Ultra HD experience if you don’t have High Dynamic Range (HDR), so please ensure that (a) your Sky Q box is compatible with HDR, (b) that your TV is compatible with, and is set up for, HLG HDR and (c) that your Sky Q box is set up for 10-bit output.
As detailed in our article Review: Sky Finally Launches HDR With Its Ultra HD 4k Service, Sky has finally launched its proper ‘full-fat’ 4k service that combines 4k resolution with High Dynamic Range.
Ensure you have the right Sky Q set-top box and the correct subscription

For those wishing to watch Ultra HD content with the Sky Q service, getting the correct information is far more confusing that it should be. This is due to not all Sky Q devices supporting Ultra HD (and/or High Dynamic Range) and because Sky has a number of subscription packages. To watch Ultra HD content, you need to have a compatible Sky Q box. Furthermore, as detailed in our article Sky Finally Launches HDR With Its Ultra HD 4k Service, only the most recent Sky Q boxes support High Dynamic Range (HDR), giving more vivid colour with Ultra HD. We believe that, for many viewers, the benefits of HDR will be more obvious than the extra resolution of Ultra HD (4k). Given that you pay the same subscription whether you have an HDR-compatible set-top-box or not, we urge you to contact Sky yo upgrade to an HDR-enabled box if you can.
| Hardware version number | Type of Sky Q box |
|---|---|
| 32B0xx | Sky Q 2TB |
| 32B1xx | Sky Q 2TB |
| 32B203 or 32B204 | Sky Q 1TB UHD |
| 32B205 or 32B206 | Sky Q 1TB UHD or Sky Q 2TB |
Table: Sky Q boxes that support Ultra HD and are HDR capable
Access to Ultra HD content will depend on the exact Sky subscription taken. Sky Sports Ultra HD content requires a Sky Sports subscription, and Sky Cinema Ultra HD content requires a Sky Cinema subscription. Sky Store content can be rented by anyone with a Sky Q box and an Ultra HD TV.
Ensure you have a compatible Ultra HD (4k) TV that support HLG HDR

Your TV needs to support Ultra HD content (2160p) at 50fps (frames per second), and have an HDMI port capable of HDCP2.2 (copy protection). On some TVs, not all HDMI ports will support Ultra HD or HDCP2.2, so please check your TV manual. Make sure your TV is compatible with the type of HDR that is used by Sky; this is called Hybrid Log Gamma (HLG) and is different to the HDR technology used by Netflix, Amazon Prime and other streamed TV services (e.g. HDR10 and Dolby Vision). If your TV supports HLG HDR, you may need to manually set this up on your TV menu.
Even if your TV is compatible with HLG HDR, you may need to go into your TV settings to configure your HDMI port correctly for HDR. For example, with our Sony TV, these settings are not in the usual picture quality settings so are easily missed. You have to go to a separate ‘General Settings’ menu, and then select ‘Watching TV’ and then ‘External Inputs’ and finally ‘HDMI signal format’. For the HDMI input from the Sky Q box, the setting can be changed from ‘Standard Format’ to ‘Enhanced Format’. For ‘Enhanced Format, the TV indicates ‘Select this option only if your device supports high-quality HDMI formats such as 4k 60p 4:2:0 10 bit, 4:4:4, 4:2:2.’ As all TVs are different, we recommend that you view your TV manual.
You can connect your Sky Q box to your Ultra HD TV with the HDMI lead that originally came with your Sky Q box. You do not need to purchase a separate, expensive HDMI lead as the original lead works perfectly well with noth Ultra HD and HDR in 10-bit mode (see below).
Set the correct resolution on your Sky Q box
Once an Ultra HD TV is connected, you should ensure that the picture resolution is correctly set on your set-top box. The picture resolution settings can be found by selecting ‘Settings’ and then ‘Setup’ followed by ‘Audio visual’.
With a conventional HD TV, 1080i or 1080p can be used, but these will not provide the highest resolution when an Ultra HD TV is connected. Make sure you select 2160p. The Sky Q box supports both 8-bit and 10-bit colour and you can manually choose between these, or you can get the set-top box to automatically set the best mode. The 10-bit mode provides superior picture quality, supposedly offering smoother colour gradients, but will only be compatible with the most recent Ultra HD televisions. You must select the 10-bit mode to watch HDR content.
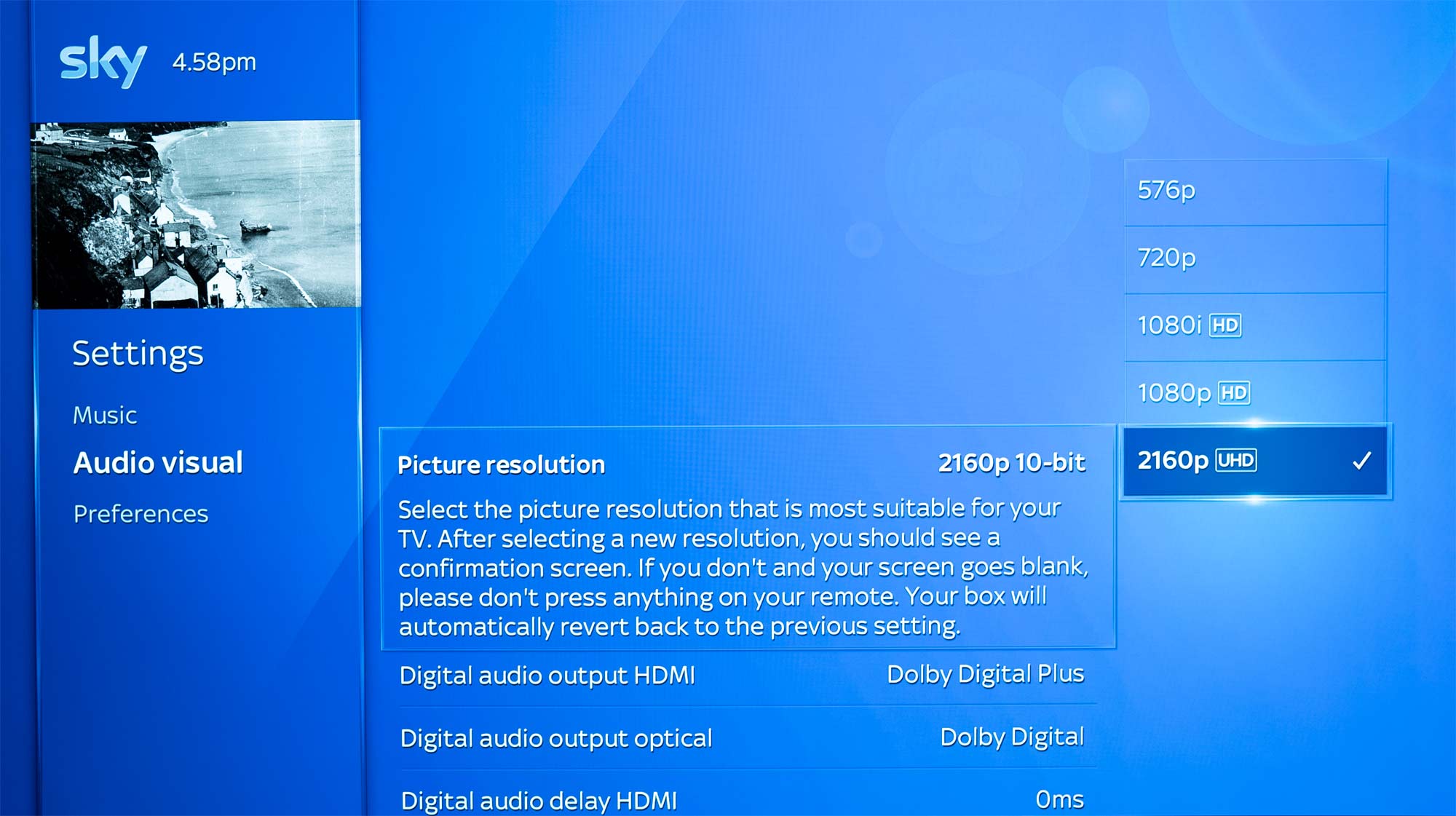
In some circumstances, if your TV does not support a particular 2160p mode, you may get a blank screen. Thankfully, you can reset the resolution to 1080 resolution by using your remote control and pressing the home button followed by the numbers 1 0 8 0 and then the home button again.
If the Sky box will not go into 10-bit mode, you may get the error code ‘UH021’. This may be due to the fact that you have not configured your TV HDMI port to accept a 10-bit signal (as discussed in the previous section). Even if you have previously configured your TV to accept 10-bit signals, this settings could have got lost due to a TV firmware update, so please re-check.
Set the correct on-demand default download format
Finally, ensure that you select the on-demand default download format to UHD by going to ‘Settings’ and then ‘Setup’ followed by ‘Preferences’. You are now set up to get the best from Sky’s Ultra HD service.
Other pages you may be interested in:
How to Disable WiFi with Sky Q and Use Ethernet Instead | Blog | Increase Broadband Speed Guide | Sky Finally Launches HDR