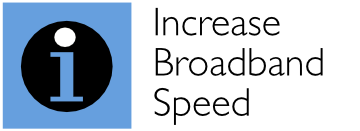Choose Ethernet instead of WiFi
Many performance problems are actually caused by WiFi and not the broadband connection that comes into your home or office. While WiFi is often used to connect all devices within a home or office because of its convenience, WiFi inevitably introduces performance degradation to your broadband connection by reducing speeds (particularly if you are located a significant distance from your WiFi router/access point) and introducing additional delay (latency) and delay variability (jitter). These can particularly severely affect services that require high data rates and/or low latency, such as streamed TV services (e.g. Netflix, Amazon Prime, iPlayer and Disney Plus), online gaming and video telephony/conferencing (e.g. Skype, Facetime and Zoom).

Where possible, we strongly recommend connecting devices to your router (or a nearby switch) using Ethernet cables, particularly:
- smart TVs, set-top-boxes and media streamers
- gaming consoles and gaming PCs
- desktop PCs that utilise voice telephony/conferencing.
We have lost count of the number of times we have seen broadband users complain of poor and unreliable performance with streamed services such as Netflix to discover that this was due to a WiFi connection being used, particularly where the WiFi router was located in another room. This could have been instantly fixed by using an Ethernet cable. We absolutely understand that laying cables can be a pain but, given how often streamed services are used, the effort will repay itself many, many times.
The situation for most people is going to get worse, as we all migrate to Ultra HD 4k services, which require very high, steady bit rates. For example, live Ultra HD content on BBC iPlayer requires a steady connection of about 40 Mbps, as described in our BBC iPlayer Ultra HD review. Netflix recommends a steady broadband speed of 25 Mbps for the best experience. By using an Ethernet cable rather than a WiFi connection, you are likely to suffer much less from stuttering and buffering with gaps while content tries to load (e.g. the dreaded Netflix red loading circle). Furthermore, if a WiFi connection makes your connection less reliable, streamed services tend to reduce the bit rate used (degrading picture and audio quality) so you may not be watching the best quality possible.
If you have Sky Q, particularly with additional Sky Q Mini boxes, the engineer may have connected everything using WiFi, even if Ethernet connections could have been used. For information on disabling WiFi with Sky Q to use Ethernet instead, visit our guide:
How to Disable WiFi with Sky Q and use Ethernet Instead
Set up WiFi properly and optimise its performance
Obviously, wireless connections can be extremely useful to bring Internet connectivity to mobile devices, such as mobile phones and iPads. They are supposed to be mobile after all. However, wireless connectivity can potentially degrade Internet connectivity, particularly if a device is not located very close to the wireless router or if there is wireless interference. To help you get the fastest speeds from WiFi, we have developed a separate WiFi optimisation guide:
WiFi Set Up Guide – how to set up and optimise your WiFi
As explained in the guide, there’s so much you can do to improve WiFi performance, such as:
- using Ethernet cables to connect some devices (so all your household traffic is no longer unnecessarily carried wirelessly)
- manually configuring WiFi settings for the least amount of interference
- using the 5GHz band rather than the interference-ridden 2.4 GHz band
- boosting WiFi signal levels by moving your WiFi router/access point closer to your location
- boosting signals levels by using multiple WiFi boosters/access points in your home or office
- choosing a WiFi access point or router that utilises external antennas and incorporates smart antenna technology (known as MIMO).