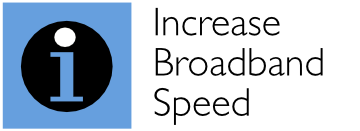Wi-Fi, and not the broadband connection, is often the weakest link in a home network. When our local community was migrated from conventional ADSL broadband services (delivering download speeds of between 0.5 and 4 Mbps) to fibre broadband (with speeds up to 80 Mbps), we were surprised by the number of people reporting problems after migration, including low and erratic speeds. Further investigations revealed that Wi-Fi set-up issues were to blame.
Wi-Fi optimisation is essential to ensure that you actually get the full speeds that your broadband connection is capable of delivering, and is particularly important for superfast and ultrafast broadband users.
Without optimisation, your Wi-Fi network could be the weak link in your broadband chain
 Over the last few years, the use of Wi-Fi has become widespread. All types of devices, including smart TVs, set-top boxes, mobile phones, DVD players, PCs, notebooks and tablets are coming equipped with Wi-Fi connectivity. ISPs are generally issuing new broadband customers with a new Wi-Fi router when they migrate from other services.
Over the last few years, the use of Wi-Fi has become widespread. All types of devices, including smart TVs, set-top boxes, mobile phones, DVD players, PCs, notebooks and tablets are coming equipped with Wi-Fi connectivity. ISPs are generally issuing new broadband customers with a new Wi-Fi router when they migrate from other services.
Most modern Wi-Fi routers offer dual-band operation (2.4 GHz and 5 GHz) and use the latest 802.11ac WiFi standard. Router manufacturers claim impressive performance and range – with speeds of over 1 Gbps! However, the reality of Wi-Fi for many broadband users is not quite as impressive. The reality is that Wi-Fi puts an extra element in the ‘chain’ between your Internet connection and your devices, sending signals through the airwaves using frequencies that are shared by other Wi-Fi users in the vicinity.
The higher your broadband speeds, the more challenging it is to deliver broadband connectivity via Wi-Fi without degradation. In reality, the performance and speed claims from wireless router manufacturers are never achieved in practice because of:
- interference. Wi-Fi signals (particularly at 2.4 GHz) can be subject to substantial amounts of interference, for example, from neighbours using their own Wi-Fi routers
- legacy equipment. While modern Wi-Fi routers may use the very latest Wi-Fi standards, often the Wi-Fi components in devices already owned by people (such as PCs, notebooks and mobile phones) do not
- limited range. Due to the low transmit powers used with Wi-Fi, range is generally very limited. Speeds and performance drop dramatically with distance, particularly if signals have to pass through walls and floors.
Despite the impressive performance numbers typically emblazoned on Wi-Fi router packaging, actual throughput speeds can be significantly lower than the actual speeds of a broadband connection.
Use Ethernet connections wherever possible

The first (and possibly most important) recommendation is not to use Wi-Fi at all for fixed devices. You should connect fixed devices (such as PCs, games consoles, smart TVs, network streaming devices, DVD/blu ray players and set-top boxes) to your router using Ethernet cables. The absence of unsightly wires and the perceived ease of implementation with Wi-Fi may have appeal. However, there can be a major performance price to be paid for convenience, and it can be easy to hide wires. Wired connections will always provide the best performance possible.
While you may not relish the prospect of drilling holes or hiding cables, once installed, Ethernet cables will be trouble free and completely avoid the vagaries of wireless transmission for the long term. Since modern routers typically support Gigabit Ethernet, opt for high-quality Ethernet cable to maximise performance. If you need to connect several devices located in the same location (e.g. a smart TV, set-top box and games console in the living room) to a router in a different room, you can connect all the devices to a low-priced Gigabit switch. This means you will only need one Ethernet cable between the switch and the router.
The use of Ethernet cables with fixed devices such as smart TVs and set-top boxes is particularly advantageous since streaming video can exhibit the greatest sensitivity to performance issues. Wi-Fi issues can cause slow load times, unnecessary stuttering and long pauses with services such as Netflix, BBC iPlayer and YouTube. Such problems usually become a thing of the past simply by connecting the device to the router using an Ethernet cable!
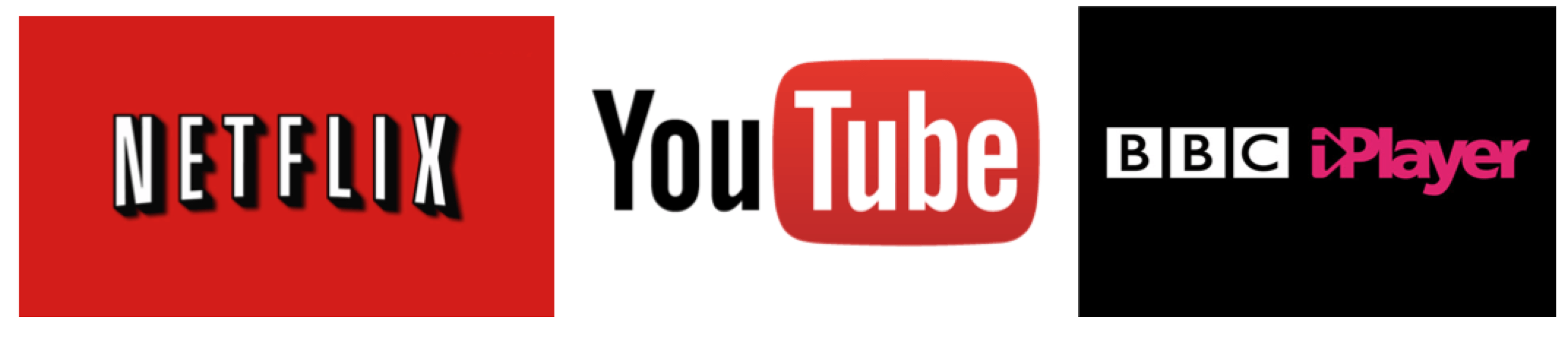
Obviously, Wi-Fi still has a very valuable role to play in most households since the use of Ethernet cables is not realistic for devices that are mobile in nature, such as tablets, smartphones and laptops. However, it makes sense to remove as many fixed devices as possible from a Wi-Fi network so that the Wi-Fi system can be dedicated to the mobile devices (and, therefore, give better wireless performance).
2.4 GHz and 5 GHz WiFi and the differences
There are two separate frequency bands in which Wi-Fi systems can operate: 2.4 GHz and 5 GHz. Wi-Fi routers that can operate in both bands are often termed ‘dual band’ routers. Bear in mind that even though a new router may be able to operate at both frequencies, some (or all) of your devices may not! Some older devices may only operate at 2.4 GHz.

Each frequency band has its own characteristics, in terms of:
- interference, where there can be much more interference at 2.4 GHz than 5 GHz
- range, where 2.4 GHz generally offers superior range, being able to better penetrate floors, ceilings and walls
- bandwidth, where 5 GHz allows greater maximum data rates to be delivered.
Minimisation of interference and overcoming range limitations are two critical aspects of Wi-Fi optimisation in order to deliver the highest data rates possible, as will now be discussed.
Interference at 2.4 GHz can be a huge problem in many areas and requires careful management
Despite the increasing availability of devices that work at 5 GHz, many legacy devices still only use 2.4 GHz. Also, bear in mind that, devices that are not situated close to your router may connect at 2.4 GHz since signals at this frequency travel further. Unfortunately, these signals may be more affected by interference. Interference in the 2.4 GHz Wi-Fi band, particularly in the UK, has become a major issue due to:
- widespread deployment of 2.4 GHz Wi-Fi networks
- the limited number of available channels, and the fact that channels overlap
- the increasing simultaneous use of multiple channels (to increase data rates)
- the increasing use of Wi-Fi extenders
- interference from other wireless devices, such as Bluetooth devices, cordless phones and microwave ovens.
The use of Wi-Fi has become prevalent in the UK, driven by strong adoption of WiFi-enabled mobile devices (e.g. smartphones, laptops and tablets) and the widespread distribution of Wi-Fi routers by broadband providers. Today, in many streets, virtually all houses have Wi-Fi.
In theory, interference could be avoided if every Wi-Fi router or Access Point could use a different frequency. However, the radio spectrum available is extremely limited, making this impossible. The 2.4 GHz Wi-Fi radio spectrum is only 100 MHz wide. While there are 13 channels available, each channel is 20 MHz wide (to deliver adequate data speeds) so channels actually overlap. This means that a neighbour’s Wi-Fi router operating on channel 9, for example, could interference with your Wi-Fi connections if your router is using channel 7, 8, 9, 10 or 11. There are only three discrete channels (1, 6 and 11) at 2.4 GHz that do not overlap with each other.
Making the interference issues of 2.4 GHz Wi-Fi yet worse, many routers can use two channels simultaneously to boost data rates, by operating in a double-channel 40 MHz mode. A router in 40 MHz bandwidth mode essentially ‘eats up’ two of the three non-overlapping channels. The 40 MHz mode was introduced with a safeguard that Wi-Fi routers should be set by manufacturers to the standard 20 MHz mode ‘out of the box’, to minimise interference to other Wi-Fi users. However, broadband users keen to extract the highest Wi-Fi data rates possible can easily switch on the bandwidth-hungry 40 MHz mode.
Some broadband users have been investing in additional Wi-Fi Access Points to provide more consistent coverage within their homes (and reduce the impact of interference from neighbouring properties). To avoid Access Points causing interference to each other, different frequencies need to be used for each separate device. Therefore, a home using three Access Points could use all three non-overlapping channels (i.e. the entire 2.4 GHz Wi-Fi band), causing interference to neighbours across the complete frequency band.
The end result is that the 2.4 GHz Wi-Fi band has become heavily overcrowded in many areas. Indeed, there has been a Wi-Fi “arms race” where broadband users have seized the opportunity to improve their broadband performance (for example, using wider bandwidths and multiple Access Points), at the expense of increased interference to others. Users suffering from increased interference often have to resort to the use of Wi-Fi Access Points themselves to reduce the impact of interference.
Given the state of 2.4 GHz WiFi today, my recommendation is to try to manually select a channel that provides the best performance as many Wi-Fi routers allow manual selection of the channel. You will need to read your router manual for instructions on how to do this.
Be aware that some routers claim to offer automatic channel selection i.e. supposedly they automatically select the best channel with the least amount of interference. Sadly, we have found that automatic channel selection does not always operate properly. So, you are safest selecting manual channel selection.
You can identify the best possible channel either by:
- manually setting the Wi-Fi channel and alternating slowly between channels 1, 6 and 11 (and assessing the impact on performance)
- utilising a Wi-Fi scanning application that identifies the WiFi channels in use in the nearby vicinity. Results can help to select the most appropriate channel to use.
Below is a screen capture from the macOS application called WiFi Explorer. Other applications for Windows and OS-X are available. You can see the value of a simple graphical display to help manual Wi-Fi channel selection.
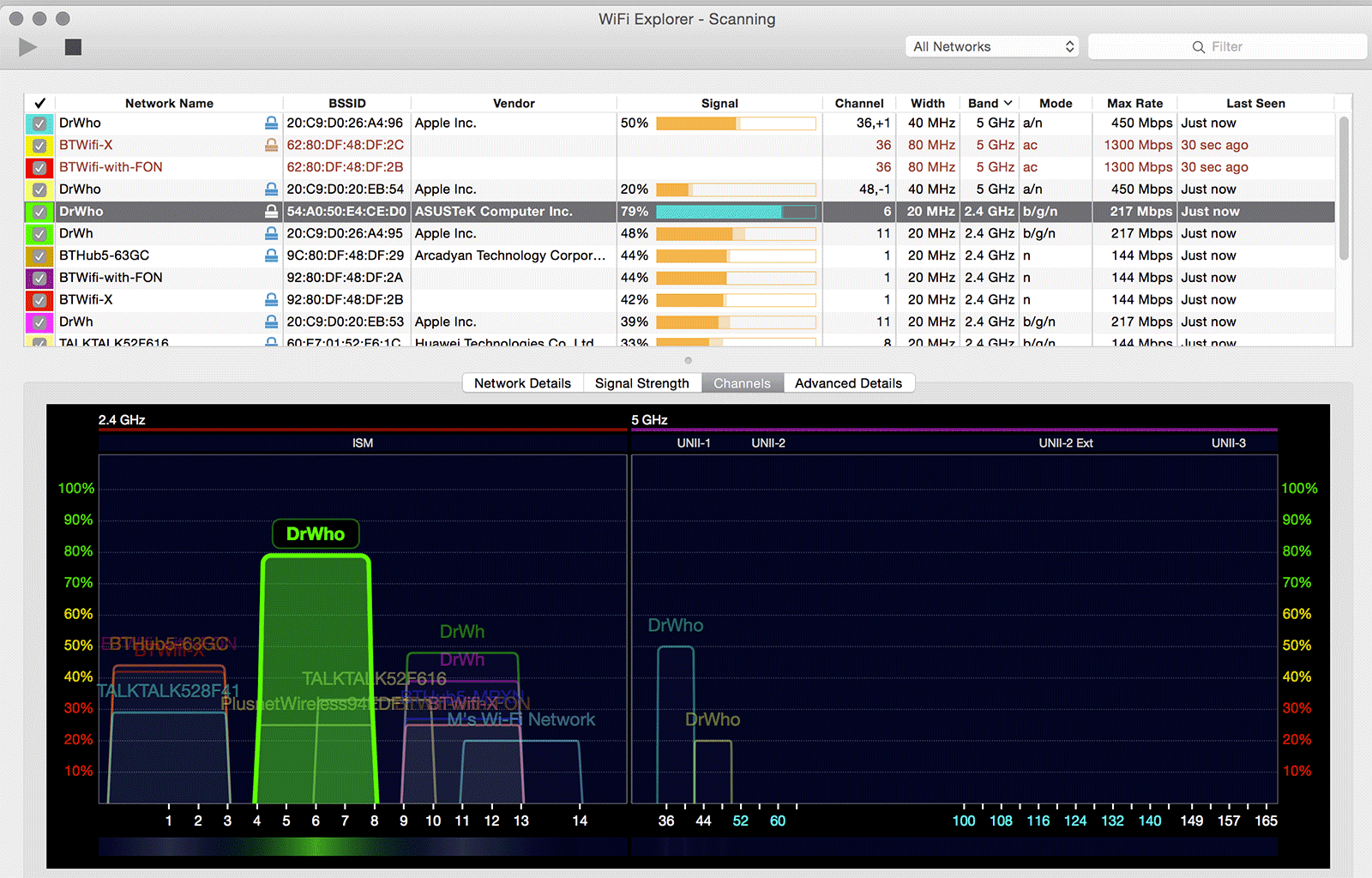
Given the crowded 2.4 GHz Wi-Fi band, you must be realistic about the improvement that you can achieve if your home is surrounded by neighbouring properties actively using 2.4 GHz Wi-Fi. Beyond manual channel selection (which may or may not make a big difference), investment in a Wi-Fi Access Point could also mitigate interference by boosting wanted signal levels. The best way, however, to address substantial 2.4 GHz interference issues is to use the less-crowded 5 GHz frequency band instead (as described next). In fact, since all our devices can operate at 5 GHz, we have turned off 2.4 GHz transmission on our Wi-Fi router and Access Points to reduce interference to others.
5 GHz usually is much better if all your devices support it
We strongly recommend that you use the 5 GHz band rather than the 2.4 GHz band as there is currently much less interference for a number of reasons:
- fewer Wi-Fi routers and devices currently can operate at 5 GHz
- the range of Wi-Fi signal at 5 GHz is lower than 2.4 GHz, meaning that received interference levels are generally lower
- there are more 20 MHz channels available (up to 19), which do not overlap with each other.
Successful operation at 5 GHz obviously requires that your devices have the capability to operate at 5 GHz as well as your Wi-Fi router/Access Points. If a device does not have 5 GHz capability, it will simply operate at 2.4 GHz. While modern devices such as iPhones and iPads incorporate 5 GHz capability, some devices in existence may only operate at 2.4 GHz. In a typical household, there may be a mix of 2.4 GHz and 5 GHz Wi-Fi devices. In the presence of substantial 2.4 GHz interference, there could be significant differences in the performance of devices in your home. For example, 2.4 GHz-only devices could exhibit huge fluctuations in download speeds whereas 5 GHz devices may deliver much more consistent performance.
Upgrade your devices to 5 GHz
While the best situation is to only have 5 GHz-capable devices, many households still have a mix of device capabilities. The easiest way to eliminate 2.4 GHz interference issues is obviously to upgrade as many of your older devices as possible to newer models that incorporate 5 GHz capability, particularly if you use them a lot.
There’s probably no need to replace your old PCs or laptops since low-priced USB Wi-Fi adapters with 5 GHz capability are widely available.
Finally, as previously discussed, using Ethernet connections to older devices, such as PCs, will remove the need to upgrade them to 5 GHz capability.
Operate your 5 GHz network with a different name to your 2.4 GHz network
Many 5 GHz-enabled Wi-Fi routers operate two WiFi networks (one 2.4 GHz network and one 5 GHz network) with exactly the same name. This means that a device connected to a dual-band router could use either 2.4 GHz or 5 GHz. A wireless router could choose to use the 2.4 GHz connection if the signal level is better than the 5 GHz connection. In the absence of interference, this could be desirable. However, interference could make the 2.4 GHz connection unstable. In order to avoid the risk of dropping back to a 2.4 GHz connection, set up your router manually to use a different network name for 5 GHz. On your device you can specifically select the 5 GHz connection and know that the 5 GHz connection will be used at all times. You could also turn off 2.4 GHz transmission on your Wi-Fi router or Access Point but make sure all your devices support 5 GHz first!
802.11ac uses 80 MHz wide channels to deliver the highest data rates
As well as reduced interference, 5 GHz generally provides significantly increased data rates compared with 2.4 GHz. The use of the 802.11n standard at 5 GHz offers the option of using two channels simultaneously to increase speeds. The more recent 802.11ac standard offers the highest speeds possible through the use of 80 MHz channels. Bear in mind that devices have to support 802.11ac to benefit from the greater speeds on offer.
It makes sense to make use of Ethernet connections as much as possible in your home network so that 5 GHz Wi-Fi is left to those devices that are truly mobile.
5 GHz operation requires good signal levels
While 5 GHz generally provides reduced interference and higher data rates compared with 2.4 GHz, its one potential weakness is that 5 GHz signals do not generally travel as far as 2.4 GHz signals. Therefore, for optimum performance, you need to ensure that your devices are located relatively close to your Wi-Fi router. As discussed in the next section, the use of multiple WiFi Access Points is particularly advantageous for 5 GHz Wi-Fi.
Minimise the range to a Wi-Fi router or Access Point
With Wi-Fi, the best performance and speeds will be achieved when the signal-to-noise and signal-to-interference ratios are very high, which generally occur when a device is located very close to a Wi-Fi router or Access Point.
In general, and despite whatever is claimed by the router manufacturer, a single Wi-Fi router will not be able to provide high signal levels to all locations in a typical home, particularly if the router is connected to the BT master socket in a room at one side of the house. Signal levels can fall dramatically as they pass through walls and ceilings.
With conventional ADSL broadband, the relatively modest speeds may mask the fact that Wi-Fi throughputs in some areas of your house drop to very low levels. As you upgrade your broadband connection, Wi-Fi can easily become the limiting factor.
If you insist on using a single Wi-Fi router, try to centralise its location in your home
We really do not recommend operating a single Wi-Fi router as you are asking for trouble. Such an approach may yield substantial speed fluctations and areas without adequate Wi-Fi coverage. If you insist on using a single device, one option is to try and locate your single Wi-Fi router in a more central location. However, moving your Wi-Fi router could necessitate using a long modem cable between the router and the BT master socket (which we do not recommend, as described in our Increase Broadband Speed Guide).
Use multiple Wi-Fi Access Points
The best option to provide the best Wi-Fi coverage in a home is to deploy multiple Wi-Fi Access Points, which are ideally located in the rooms where Wi-Fi is used the most. This will guarantee excellent performance. Access Points should be connected to the main Wi-Fi router by Ethernet cable. We do not recommend wireless extenders or mesh systems, as they are not as good as Access Points connected by Ethernet.
When using multiple Wi-Fi Access Points, you should manually select the Wi-Fi channels used to ensure that they use different channels that do not overlap with each other. Wi-Fi Access Points using the same frequency will cause significant interference and degrade performance. Make sure they all share the same network name and security set-up (e.g. wireless password).
As previously discussed, with 2.4 GHz there are only three non-overlapping channels available (1, 6 and 11). So, you should choose from one of these channels for each Access Point, ensuring that no channel is re-used. Since there are only three non-overlapping channels available, three is the maximum number of Wi-Fi Access Points that you should deploy if you are using the 2.4 GHz WiFi band to avoid interference. If you are planning to use 5 GHz instead (which we recommend), then there is more flexibility on the number of Access Points you could deploy.
Recommendations in a nutshell
Wi-Fi is often the weakest link in a home network. So many broadband users are quick to complain about their broadband connection causing sporadic performance and speed fluctuations when their broadband connection is completely innocent.
Due to the rapid adoption of Wi-Fi in most households, Wi-Fi signals are highly susceptible to interference from neighbouring properties using Wi-Fi. Wi-Fi also has limited range (particularly at 5 GHz), which can cause performance problems. Wi-Fi set-up and optimisation are essential to get the very best speeds that your broadband connection is capable of delivering.
In summary, here are our top optimisation tips:
- Use Ethernet connections wherever you possible can, for example, connecting devices such as set-top boxes and streaming devices, smart TVs, games consoles and desktop PCs. You should never use Wi-Fi for fixed devices, even if it seems more convenient. You will never regret installing Ethernet cabling.
- If you need to support 2.4 GHz devices, manually select a 2.4 GHz Wi-Fi channel that provides the best performance, choosing one of the following channels: 1, 6 or 11.
- Use a 5 GHz Wi-Fi router, and upgrade your devices to 5 GHz operation. You can upgrade old PCs and notebooks with affordable 5 GHz USB Wi-Fi adapters.
- Operate your 5 GHz Wi-Fi network with a different name to your 2.4 GHz network (to prevent your devices automatically switching to interference-ridden 2.4 GHz operation). If you can, switch off 2.4 GHz operation.
- If you really must use a single Wi-Fi router (and we strongly recommend that you do not), try to centralise its location in your home to provide good coverage to areas where you use Wi-Fi devices.
- If you are serious about maximising Wi-Fi performance, deploy multiple Wi-Fi Access Points to enhance coverage, connecting these back to your router using Ethernet cables. If you use 2.4 GHz and up to three Access Points, manually set the 2.4 GHz channels to 1, 6 or 11 so you do not use overlapping channnels.
Other pages you may be interested in:
Best Wi-Fi Access Points For 2020 | Wi-Fi Set-Up Guide: what is a good signal level? | Increase Broadband Speed Guide | Blog